Click Connect button from landing page https://qforsales-centprodpod.apps.uniphorecloud.com/zoom/connect.html
If you are an existing user, just login using your username and password to log in to your account.
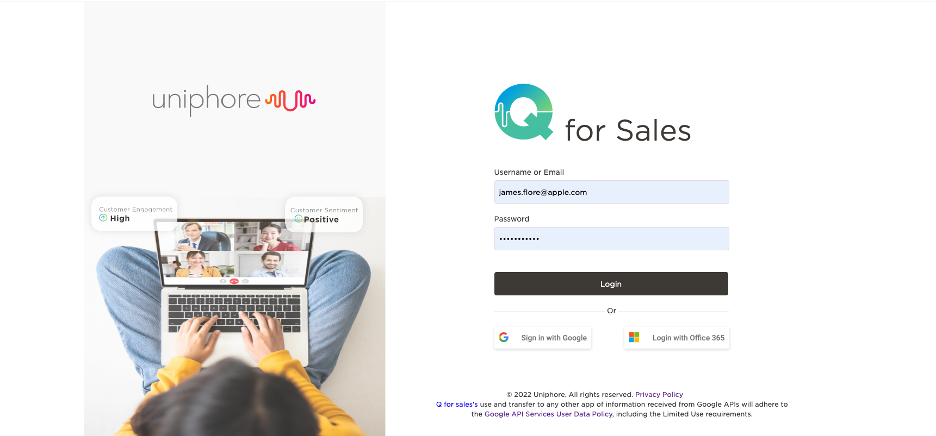
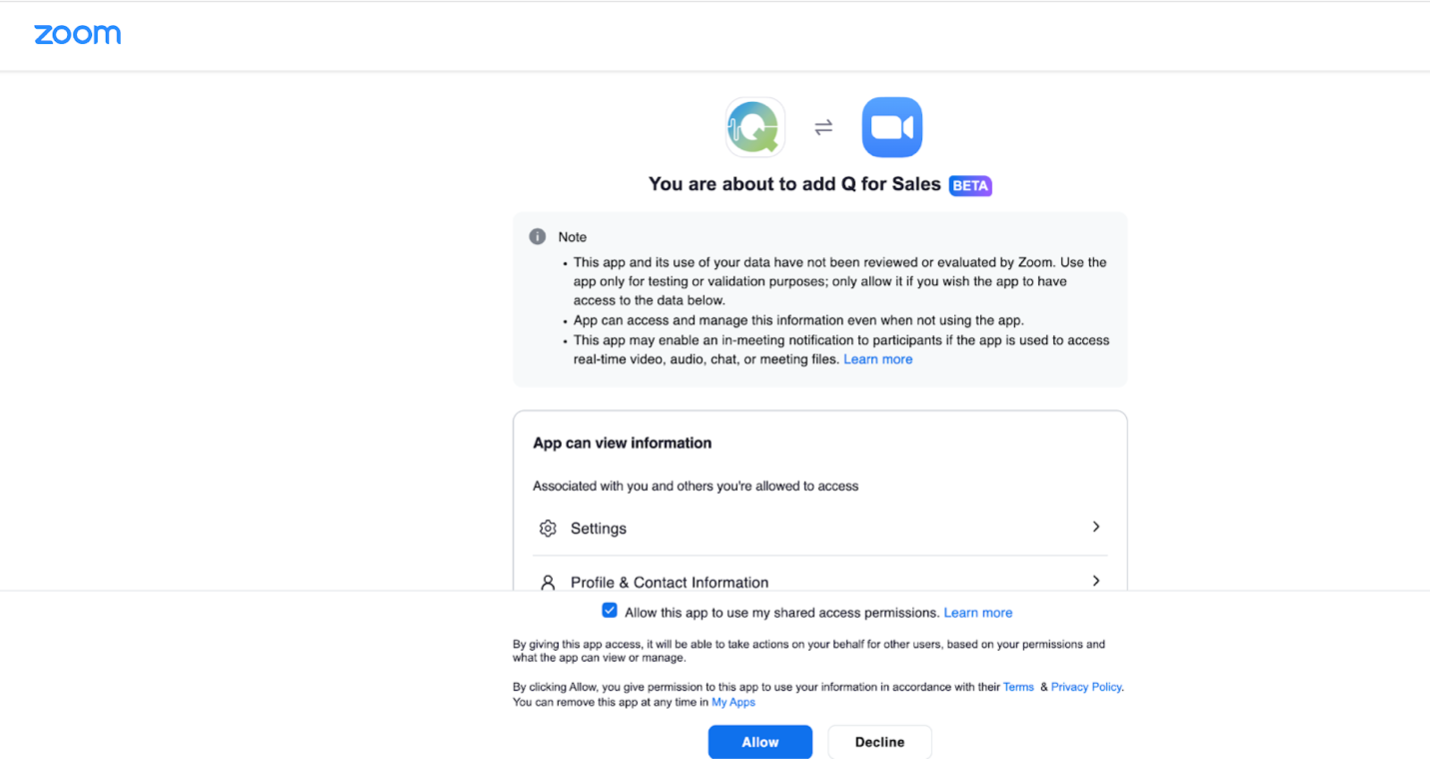
- View your meetings/meeting:read
- View your recordings/recording:read
- View your user information/user:read
- View and manage your user information/user:write
- Enable Zoom App within Zoom Meeting Client/zoomapp:inmeeting
This scope is used primarily during the start of a meeting to get more context about the meeting like host information, meeting url, passcode etc so we can have our uniphore bot join the meeting to do its processing and analysis to provide EQ scores.
This scope is used to obtain the recordings and transcripts of a meeting after the meeting completes to perform tonal, text and Computer Vision processing on it to provide insights on engagement and sentiment of each participant in the meeting.
This scope is used to get more information about the user such as his account id, organization etc so we can provide data isolation and routing of meeting events to the right tenant in our multi-tenant server application. We also use this scope to get user settings to make sure we have the right ones for our application to perform correctly, such as recording settings etc
This scope is used to manage the user settings to make sure we have the right settings in place for the user of our system to get the full experience such as setting recording on etc.
We need this scope so we can have our realtime app be used from within a user's meeting to get the sentiment and engagement scores for all participants in the meeting.
- Start a meeting with some participants - use the Zoom client
- A Q for Sales recorder will automatically join the meeting - it can be admitted or removed as needed
- Click on the Apps option on the Zoom client and open the Q for Sales Application
- At this time the participants sentiment and engagement values would start appearing on the application. Try smiling and frowning to have fun.
- Log in to your Zoom account and navigate to the Zoom App Marketplace.
- Click Manage > Added Apps or search for the Q for Sales app.
- Click the 'Remove' button.
- Login to Q for Sales
- Click gear icon on top right section
- Click Revoke button next to zoom.